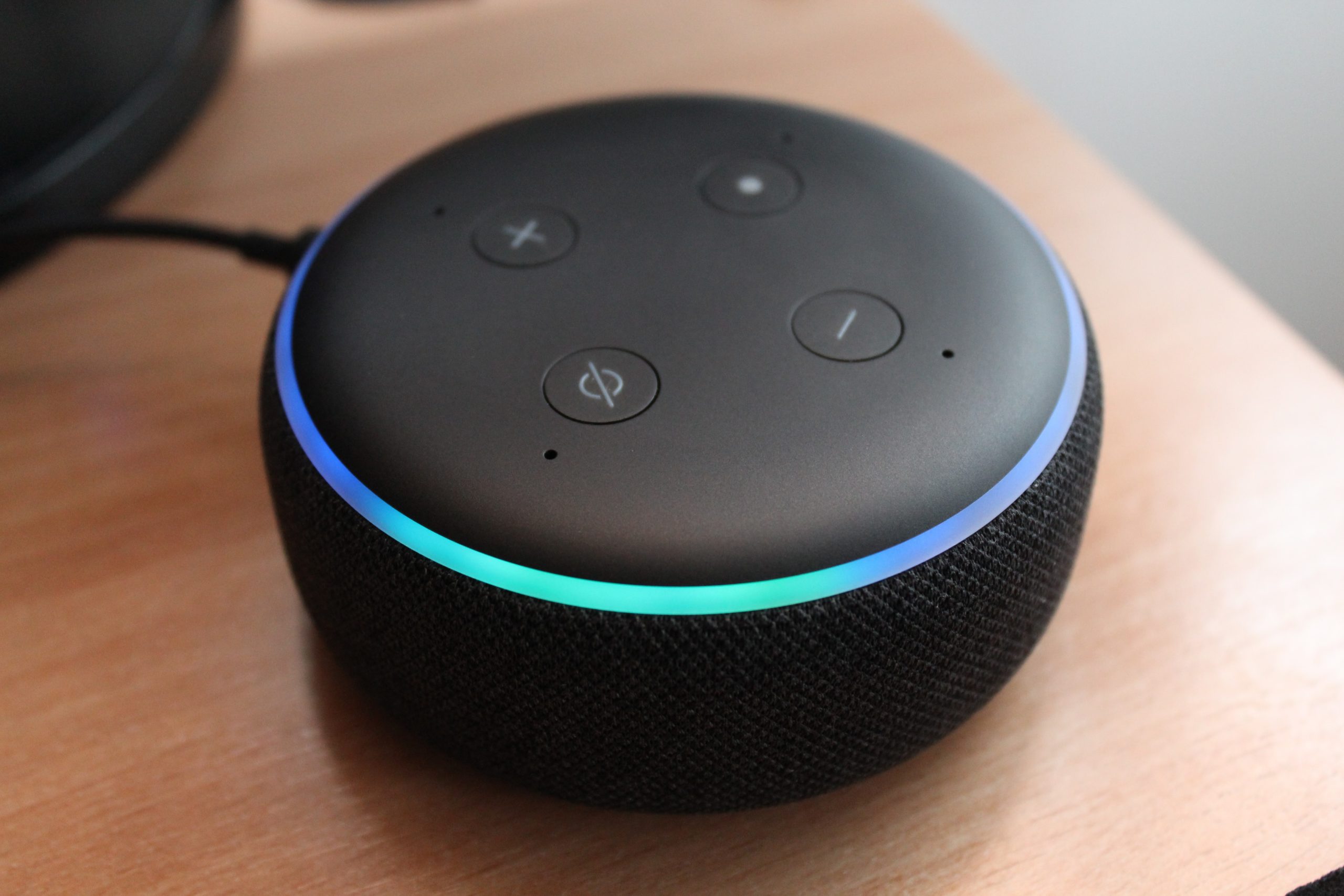12 ‘hidden’ Google Chrome functions you need to know | Browsers
6 min read
NS Google Chrome It is one of the most popular browsers, with 65% of users using it. Charm Versatile box – Address bar that lets you search a file google browser Without having to open the search engine page – it is a great attraction for Internet users, who have the browser as their first choice, whether they use windowsAnd Mac where linux.
There is still a little exploration of the many features in the browser. Thinking about it, the TechAll Separate a list of 12 unknown Google Chrome functions that can improve your browser experience. The tips below focus on the web version of the browser, although some features also work on the mobile app versions Android NS Iphone (iOS).
Google Chrome: a list with 12 unknown browser functions, including groups of tabs – Photo: Rodrigo Fernandes / TechTudo
Google Chrome history not showing up: how to fix it? Ask questions on the TechTudo Forum
Browsing with multiple tabs open is something that almost every user does. To help sort out the clutter, Google Chrome allows you to group your tabs according to categories, such as “Music,” “Work,” “College,” and so on. The first step is to right-click on a tab and select “Add tab to new group”.
Tab groups in Google Chrome help organize user browsing – Image: Play / Raquel Freire
A page will open to select the group name and color. Each time you open a new tab, you can right-click on it and choose one of the already created groups. Thus, large blocks of tabs are formed in different colors, which facilitates the identification of subjects.
2. Find the open tabs in the omnibox
The omnibox also indicates which open tabs the user might be searching for. When you type a keyword into the address bar, the browser displays a “Switch to this tab” option below the URLs containing the term. This way you can avoid opening the same page multiple times.
The omnibox indicates the open tabs the user might be looking for – Image: Playback / Raquel Freire
Chrome allowed Create multiple user profiles. With this function, people who share the same computer can save their favorite and other settings independently. This feature is also useful for testing browser issues, as it indicates whether the failure occurs in only one profile or all – and thus whether it is related to any settings.
Google Chrome allows you to create multiple user profiles in the browser – Image: Play / Raquel Freire
To add a new profile, the user needs to click on your photo in the upper right corner of Chrome, sign in with your Google account and hit “Add”. preferences all Profile personly They can also be changed by clicking on the gear icon “Configure Profiles”.
Google Chrome has a feature called Reading List. It saves a page to read later, without the need to bookmark a URL. The advantage of the tool is that the contents are synced with the Google account, allowing you to continue reading on other devices.
Chrome Reading List lets you read websites on other devices, even offline – Image: Playback / Raquel Freire
In the web version, simply click on the star icon in the omnibox and select “Add to Reading List” located to the right of the bookmarks bar. The contents are available for offline reading.
5. Block Popup Notifications
Pop-up ads requesting permission to send notifications are not relevant to most users. Fortunately, it is possible to prevent them from appearing in Chrome settings. To do this, go to “Privacy and security”, enter “Site settings” and go to “Pop-ups and redirects”. Once you’re done, select the “Don’t allow sites to send pop-ups or use redirects” option.
Google Chrome lets you disable popup display – Image: Play / Raquel Freire
6. The shortcut to reopen the tab was accidentally closed
It is common, while browsing, to accidentally close a tab and not remember the address to make sure you reopen it later. Fortunately, Google Chrome has a shortcut that allows you to restore a tab you closed by mistake. Just press “Ctrl + Shift + T” and the browser will reopen the last closed tab.
Keyboard shortcut reopens accidentally closed tab in Chrome – Image: Playback / Raquel Freire
7. Integrated music control
Chrome has a built-in audio player. It allows you to control the playback of music and videos directly from the browser bar, without having to find and pause the tab that plays the audio. The built-in music control is located in the upper right corner of the address bar and allows you to fast forward, rewind, pause, and resume audio playback.
Chrome has a built-in music player in the browser – Image: Playback / Raquel Freire
If you want to search for a word or phrase, you don’t need to open a new Google Chrome tab to do so. Simply select the term, right-click and select “Google
Google Chrome has a fast search engine by word or phrase – Photo: clone / Raquel Freire
9. Save page as PDF
Google Chrome can be original Convert websites to PDF for saving to your computer. The function is very easy to use: click on the three-dot menu, go to “Print” and under “Destination”, select “Save as PDF”. This advice opens up a greater range of possibilities for reading a website, allowing, for example, to view articles in the . format kindle sem Wi-Fi.
User can convert websites to PDF using Google Chrome – Image: Reproduction / Raquel Freire
10. Link a copy to the highlighted text
Selecting the text and clicking the right mouse button reveals another magic: When you enter “Copy link to featured content,” Chrome creates a link that takes you directly to the snippet. This link can be sent to friends via messages, which makes it much easier to indicate what you want people to read.
Chrome creates featured content links for easy text sharing – Image: Playback / Raquel Freire
11. Search box as notebook and calculator
Chrome can be used as a notepad. Just type “data:text/html, (without quotes) in the search bar and press Enter. The page will be completely blank, and you can type whatever you want. If you want to save the content, convert the page to PDF, as described in clause 9.
Chrome’s address bar can be used as a notepad and calculator – Image: Play / Raquel Freire
The omnibox also works as a calculator. The trick is simple: just type the account directly into the address bar. The result will also be displayed there, after the “=” sign.
12. Chrome Task Manager
It is no secret that a file Chrome consumes a lot of RAM. What not everyone knows is that the browser has its own characteristics Task Manager. It allows you to control the actions of the browser, closing sites that cause slowdowns or crashes, for example. In this way, the tool helps in making web browsing faster.
Google Chrome Task Manager – Image: Playback / Raquel Freire
To access the feature, click on the three-dot menu, place your cursor on More Tools and then click on Task Manager. In the window, you can select the processors that consume the most system resources and then terminate them.
with information from Statistics counter NS PCMag
See also: How to update Google Chrome on mobile

How to update google chrome on mobile phone

“Musicaholic. Thinker. Extreme travel trailblazer. Communicator. Total creator. Twitter enthusiast.”