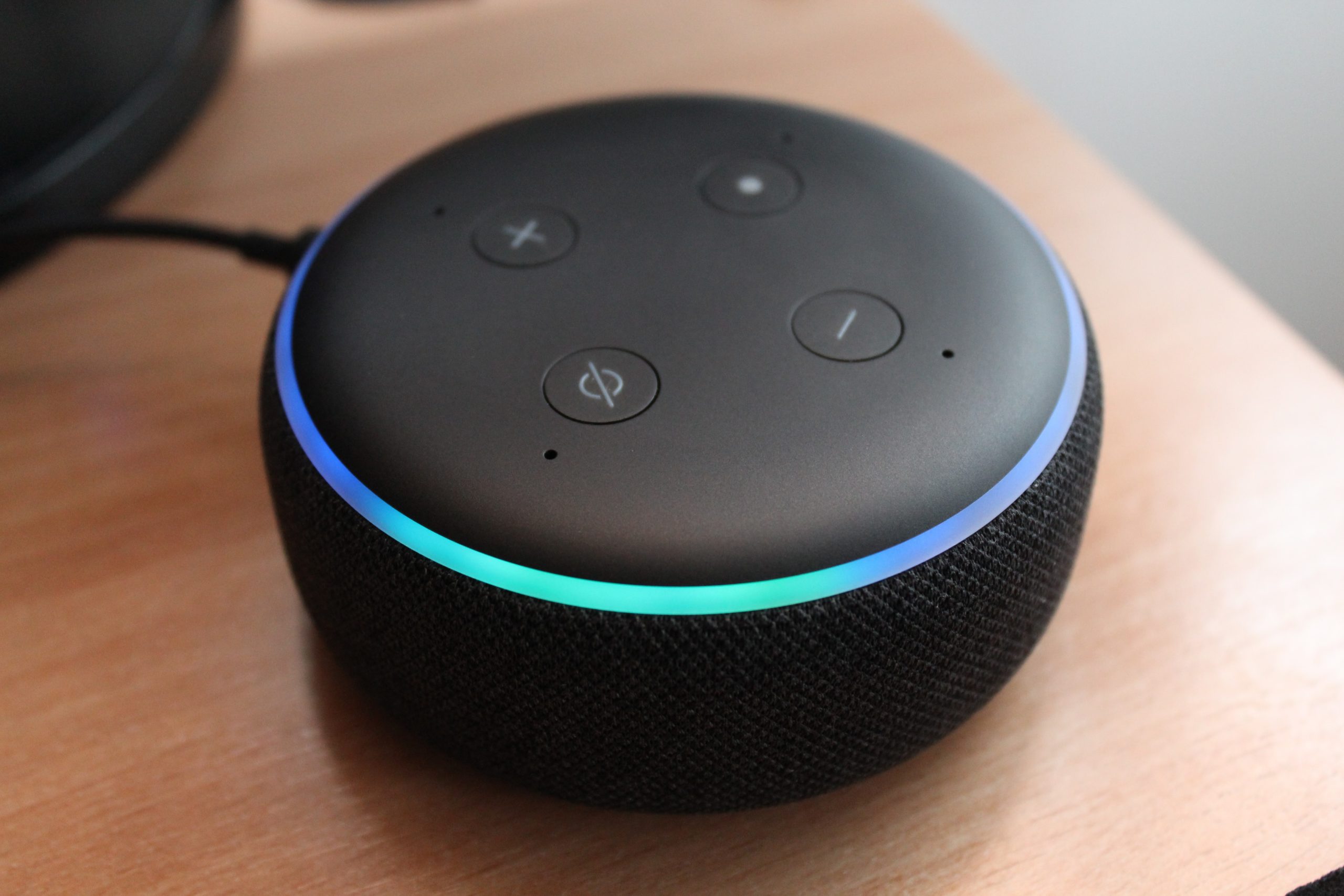6 phone settings you need to change now | safety
6 min read
Some original features of mobile phones Android And the Iphone (iOS) and the services you provide apps It can be annoying and also affect users’ privacy. Tracking ads by some companies, for example, saves cross-platform activities In order to provide personalized ads. In addition to, The program can access your locationEven if they don’t need it to work. For these and other reasons, making modifications and limiting permissions can be basic precautions. Here are six settings to give your phone more security and privacy.
Settings on mobile phones can be adjusted for more protection and privacy – Photo: Lucas Mendes / TechTudo
Six settings you need to change on mobile
1. Hide lock screen notifications
Having notifications on the lock screen can help you quickly check and access new app activity. Mobile phones offer this functionality by default, so you can check app alerts without having to unlock your smartphone. However, despite the practicality of this feature, it can leave personal data vulnerable, since anyone with physical access to a cell phone will be able to read received messages or discover the information contained in it.
To maintain privacy, it is possible to hide notifications from the lock screen. To make this mod on Android, go to “Settings” > “Lock screen” > “Notifications” > and disable selection by clicking “helpless”. On the iPhone, it is possible to hide the content of alerts in the “Settings “>”Notifications”>”Previews”>”Never”.
If you prefer, you can also completely disable notifications for an app on your Apple mobile phone. To do this, go to the “Notifications” tab, find and select the desired application. Then tap on Lock Screen.
Get more protection by turning off lock screen notifications – Photo: clone / Flávia Fernandes
2. Disable ad tracking
It’s a fact that companies love The Google And the Goal Store information relevant to their users, such as age and gender, so that advertisers can deliver targeted advertising to their profiles. Google tracking services, for example, may store activities such as search history, interaction with ads, opening links, etc. All of these actions customize the type of ad that will be shown to each person.
In this sense, it is possible to make adjustments to reduce the amount of personalized ads. On Google, sign in to your account at (https://myaccount.google.com/) and select the “Data and privacy” option. then go to “Your activities and places you visited” > “Ad settings” > “Ad personalization”. Disable the option under ‘Select which ad is running’.
Starting with iOS 14.5 or later, you can choose – once the app is installed – whether or not it can track your activities for advertising purposes. To manage tracking permissions on apps already downloaded, go to “Settings” > “Privacy” > “Tracking”. In this area, you can select which apps you want to disable tracking.
Google and other companies track your activities to deliver personalized ads – Image: clone / Flávia Fernandes
3. Disable access to your exact location
Some apps may request access to your location to offer certain features, such as in GPS and transit platforms. However, other apps may only ask for permission to get market data about users. Therefore, if you prefer to hide this information, you can disable the location service on your cell phone. It is worth noting that some applications such as Facebookcontinue to access the user’s approximate location even if the permission is disabled.
To disable the function on Android, go to “Settings” > “Location”And disable the activation key. You can also only allow access to the approximate location. This means that the app will only be able to see the area you are in, but not the exact location – which may be enough, depending on the app. This feature can also be enabled in the tab “Location”, by pressing the desired application and deactivating the “Use selected location” selection.
To disable location permissions for all apps on iPhone, go to “Settings” > “Privacy” > “Location Services”. Then disable the function. To enable only the approximate location, still in the Location Services tab, click on the desired application and disable the “Exact location” option.
Restrict the site to region only in apps – Image: clone / Flávia Fernandes
4. Put the password on The WhatsApp
Setting a password on WhatsApp can provide more protection for the app and prevent unauthorized people from seeing your information and conversations. When the code feature is activated, it will be requested every time you access the messenger, giving your smartphone an extra layer of security and privacy.
To do this on Android, download the app Norton App Lock. When it opens, click Configure, select Norton in the list of applications and select the Enabled option. Then draw an unlock pattern or enter a numeric code. Then tap on “Choose your Google Account” and select the email you use to retrieve the code if you lose it. Open the Norton home screen and choose WhatsApp from the list of applications. Then the password will be added to the application.
On iPhone, you can enter face or touch lock. To activate the feature, go to “Settings” in WhatsApp. then press “Account” > “Privacy” > “Lock Screen” And enable the option “Request Face ID / Touch ID”.
The iPhone allows you to enter the password via FaceID in WhatsApp – Photo: Reproduction / Rodrigo Fernandes
5. Automatically delete your app activity
When using Google apps like maps or Youtube, activities such as your search history or frequented places on the platform are stored. This information is used to save data that can be used in the future or to improve recommendations for videos and services, for example.
You can delete this data if you are looking for more security and privacy. To do this, go to (https://myactivity.google.com/) and click on “Web & App Activities”. Then press “Disable”. To disable search in YouTube and location history, return to the main page and repeat the procedure by clicking on “Disable”.
Limit the management of activities on Google for more protection – Photo: Reproduction / Flavia Fernandez
6. Limit apps running in the background
Some applications may still “run” even when they are closed. In some cases, platforms may be in the background to download new updates and/or send notifications and alerts. This way, it can consume more device battery and cause errors.
It is possible to prevent this from happening, but for this it is necessary to access the developer mode of the mobile phone. To do this on Android, go to “Settings” > “About phone”. Then scroll down until you find the “Build number” option. Tap the item repeatedly until the message “You are now a developer” appears. Go back to the previous screen, which will be called “System”, and press “Developer options”. Find the Applications tab and tap on Limit Background Processes. Select the “No background processes” option. That’s it, this will limit the number of apps running in the background.
Access developer mode to prevent apps from running in the background – Photo: Reproduction / Flávia Fernandes
see also: 7 functions on your cell phone that you do not know!

7 functions on your cell phone that you do not know!

“Musicaholic. Thinker. Extreme travel trailblazer. Communicator. Total creator. Twitter enthusiast.”