The Pixel 9a may be the best value smartphone in the Google Store. The latest discounts make it a strong alternative to a refurbished Pixel 8 or Pixel 8 Pro. With their flagship devices, the new Pixel 10 and Pixel...

In the season 5 premiere of Stranger Things, stars David Harbor and Millie Bobby Brown engaged in what appeared to be a successful effort at damage control. David Harbor is having a rough month.But those who attended the Nov. 6...
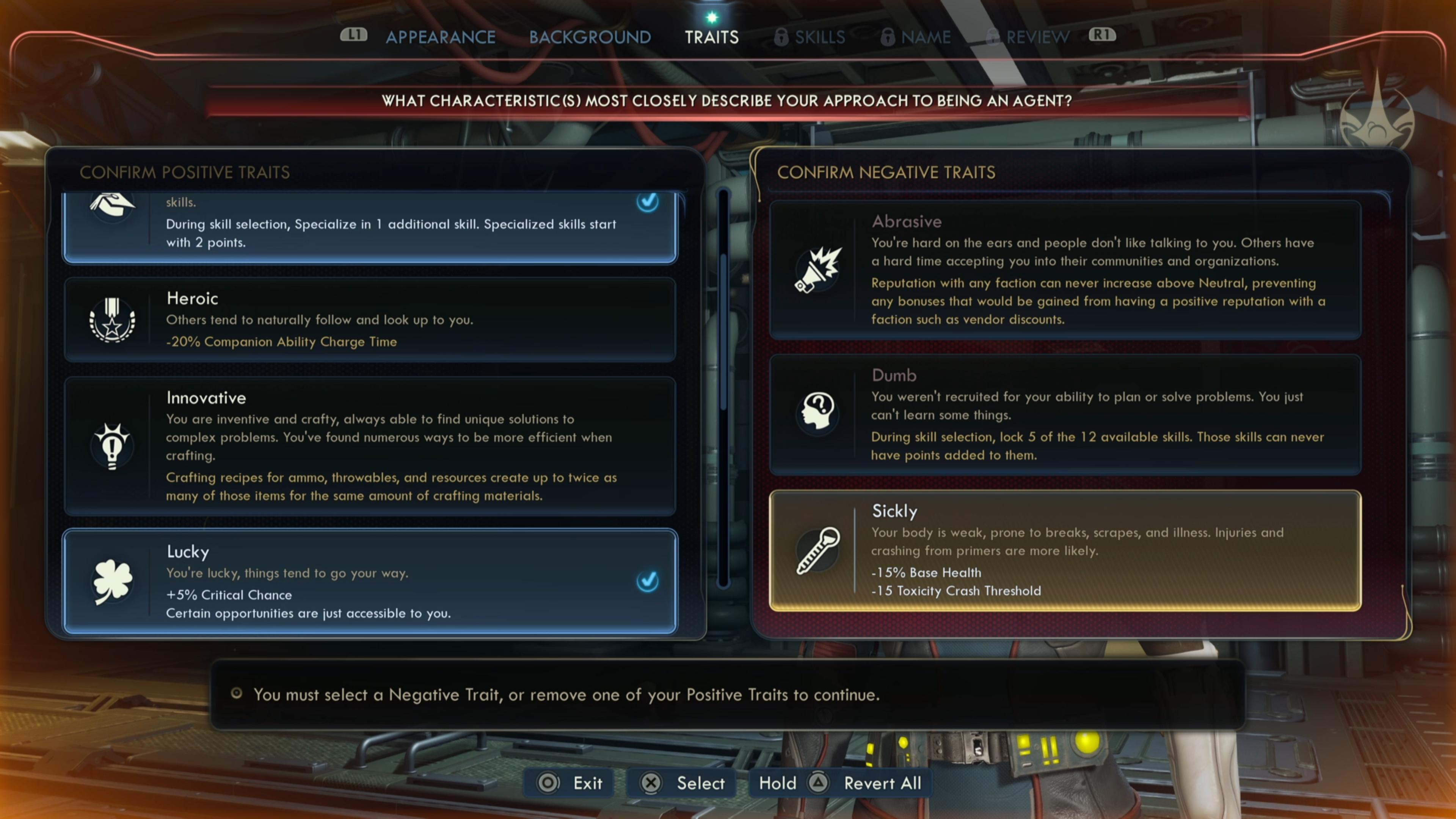
Outer Worlds 2 has a variety of features you can choose from at the beginning of the game to round out your experience in specific ways.But what are its characteristics? How creative will you get your first paycheck? All interactive...

Here are 3 players not to see on Sunday at the Sofi Stadium They're back in primetime and that'll be Aaron Rodgers on the opposite sideline. In Week 10, the Bolts will face the Steelers in Sunday Football at Safi...

Scientists are testing a new technique to monitor the brain activity of newborns. How a 'bathing cap' could change the care of children with brain damage Three-week-old Theo is fast asleep in a crib, unaware that he is helping to...

New research suggests that walking regularly for longer periods of time is better for your heart.The authors of the study and the manager of the order process explained why. A new study shows that walks really do need to be...

Seven games of the 2025 series have been led by the same amount invested in the United States Seventh in 2025, the US average is 51.0 million The Los Angeles Dodgers won back-to-back championships by narrowly defeating the Toronto Blue...

Critics say Elle Fanning effortlessly comes to life in a film filled with stunning visuals and incredible world-building. Tagged: Action, Movies, Sci-Fi The ninth film in the Predator franchise (including Crossover ) opens Friday, and early reviews of the sequel...

BJ Penn was arrested Tuesday after a man allegedly shot the former UFC champion repeatedly. Former UFC star BJ Jenn was arrested Tuesday and charged with third-degree assault. Penn, 46, was taken into custody without incident at 11:50 a.m., Hawaii...

Sinclair is asking Charlie Kirk's widow Erika KINK if they can get Jimmy Kimmel to apologize for his comments. In a previously unannounced episode of ABC's Jimmy Kimmel's short hiatus, Sinclair Broadcast Group representatives reached out to Erika Kirk, Charlie...