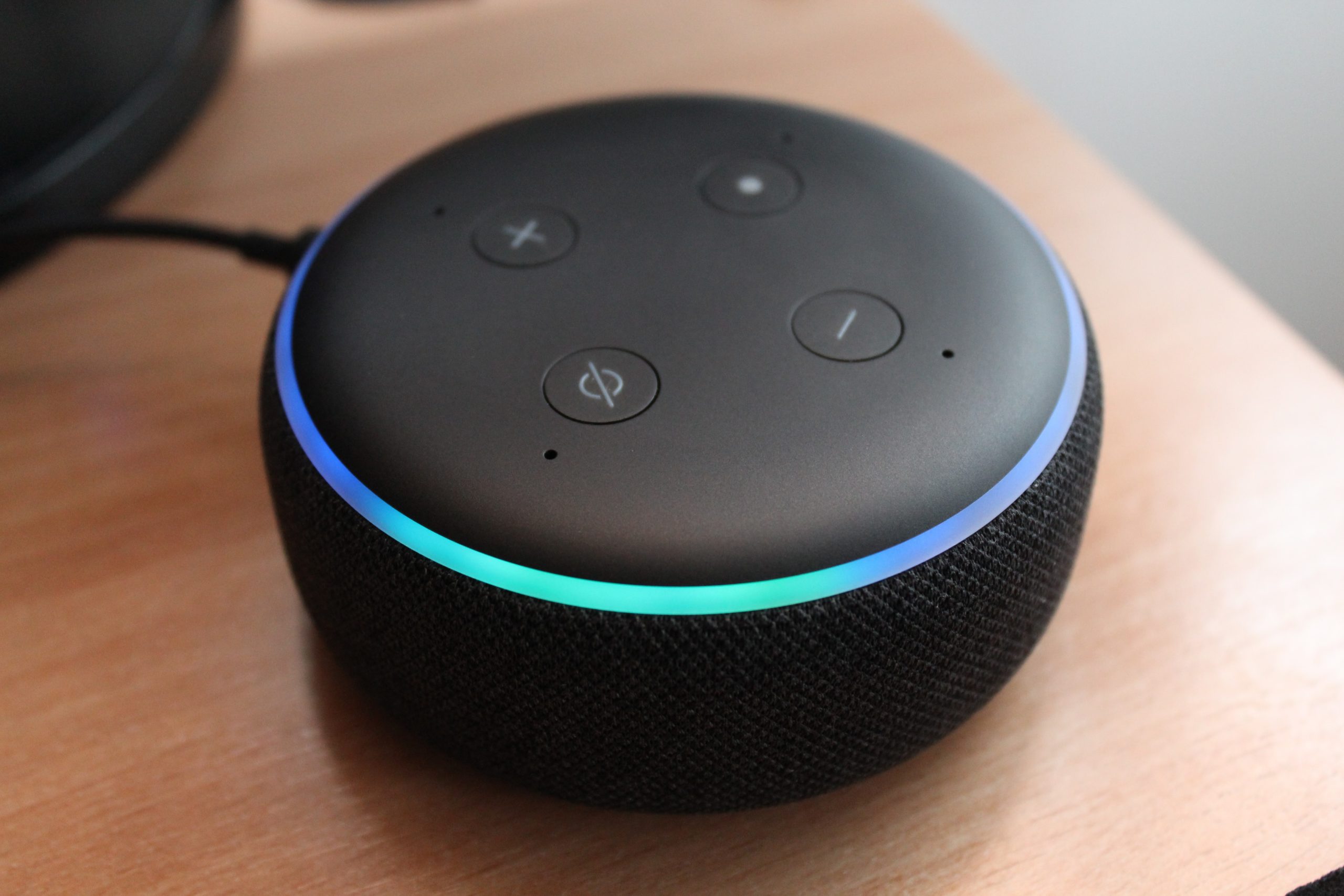5 Useful Google Translate Functions You Don’t (But Should) | productivity
4 min read

a Google translator It combines a series of useful features that users are not so familiar with. fur ApplicationIt is available for mobile phones Android And the Iphone (iOS), it is possible to translate texts from images using a cell phone camera or even add a balloon floating to the screen to translate certain terms. Other resources can also improve the use of the translator – which now includes 24 other languages, including the original Guarani. Here are five “hidden” functions of a file Google translator.
Google Translate: See five functions you didn’t know and how to use them – Photo: Helito Beggiora/TechTudo
How to pause text playing in audio in Google Translate? See the TechTudo forum.
1. Translate with the camera
You can use your phone’s camera to translate almost any type of content in real time with it Google translator. With the function, you just point the lens at an object, and then Google will automatically detect the displayed language to automatically translate it. It’s worth noting, however, that this capability isn’t available to all languages - recently added languages, for example, work with text only.
The feature can be especially useful when traveling, as it makes it easy to read information boards, restaurant menus, and even labels on products sold in the market, for example. To use it, open a file Google translator On the mobile phone and press “Camera”. Then point the lens over the text and wait a few seconds for the words to be translated.
It is possible to use a cell phone camera to translate texts in Google Translate – Photo: clone / Clara Fabro
Another very useful feature of the app is speech translation. With it, you can use your cell phone’s microphone to translate what is being said in real time. To do this, on the main page of the application, click “Conversation”. Then select the two languages being spoken and click on the microphone icon to get started.
Once the words are spoken, Google will transcribe them into the original language and then do the simultaneous translation – in written and audio form. While traveling, the resource can be used to request information, for example. This is another feature that is only available in some languages, not all. Therefore, it is worth paying attention.
Use ‘Conversation’ to translate content with audio – Photo: Reproduction / Clara Fabro
3. Memorize frequently used expressions
a Google translator It also allows you to bookmark expressions to find them more easily. With the function, it is possible to memorize frequently used phrases to be able to make queries in a practical way. To use this feature, type the content you want to translate in the indicated location and click on the star icon in the upper right corner of the screen to save the expression. To check it out later, go back to the app’s homepage and tap the star again.
Click on the star icon for favorite subtitles – Photo: clone / Clara Fabro
4. Save languages for offline access
In the Google translatorIt is also possible to download languages to be able to do translations offline. In this way, the translator can be consulted even without a 4G or Wi-Fi signal, for example. To do this, in the application, click on the user’s profile picture in the upper right corner of the screen and then select “Downloaded languages”. Then tap the download icon next to the available language options and tap Download.
Download languages for offline reference – Photo: clone / Clara Fabro
Supplier Google translator From “Click to Translate” is only available for Android, and adds a floating balloon to the phone screen to translate the selected words. So, if you are using an English language site and you want to know the translation of a particular word, just select the term in the text and click on “Translate”. The balloon will open in half of the screen with the translation of the chosen word and, if you like, you can hear the pronunciation.
To activate the feature, open Translator and tap the profile picture in the upper right corner of the screen. Then tap on “Settings” and then select the “Tap to Translate” option. There, simply activate the balloons next to “Use touch to translate” and “Show floating icon”.
Enable the “tap to translate” function to translate words without having to open the app – Photo: Reproduction / Clara Fabro
see also: Google Jokes: See 7 tricks and games hidden in the search engine

Google Jokes: See 7 tricks and games hidden in the search engine

“Musicaholic. Thinker. Extreme travel trailblazer. Communicator. Total creator. Twitter enthusiast.”