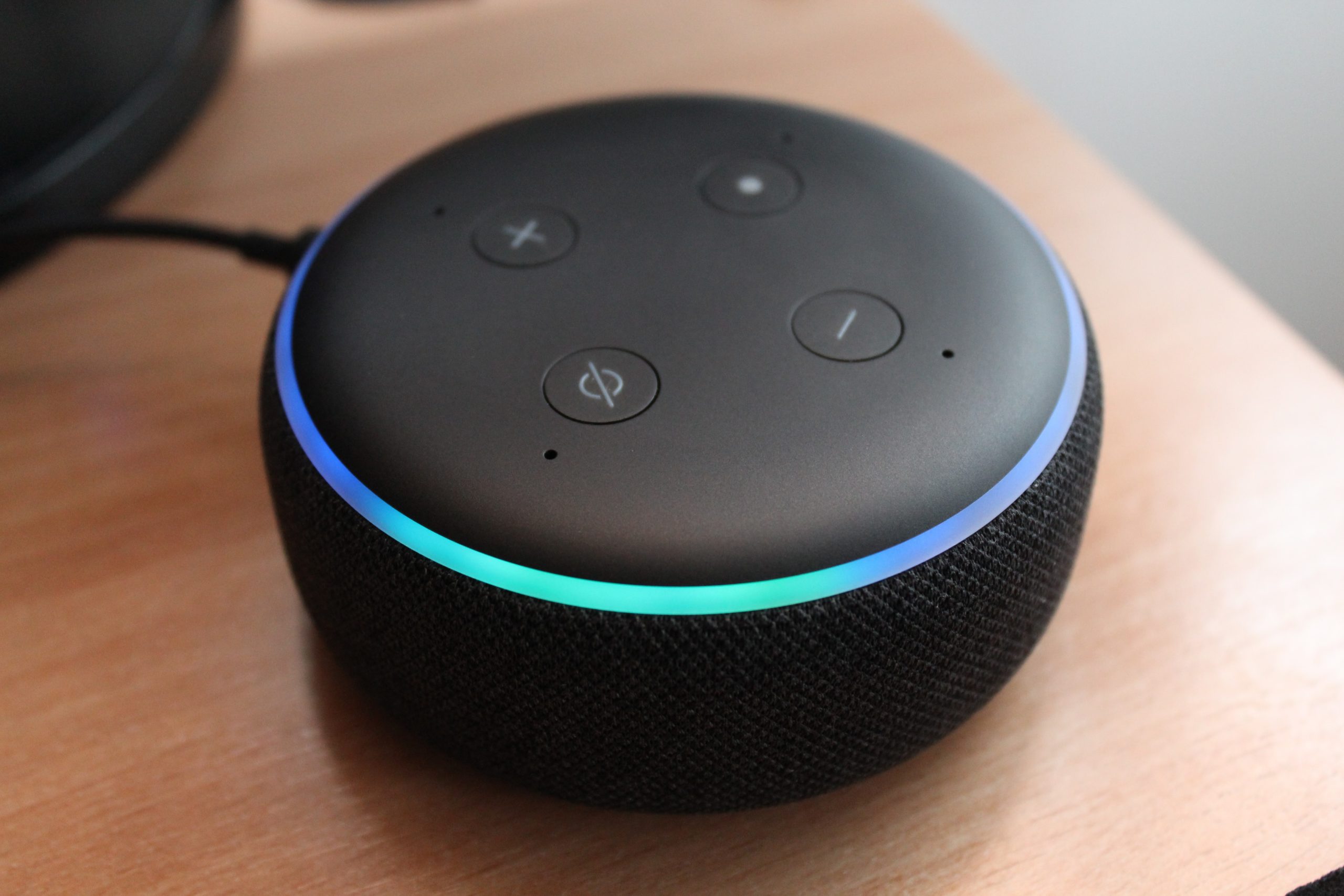8 very useful functions for your cell phone that can speed up your life | productivity
6 min read
Accessibility features are useful to improve the way you browse your phone. Tools like take your word backFrom Androidit’s the Voice OverFrom Iphone (iOS), allows people with visual impairments to use smartphones without having to look at the screen, but can also be useful for other users. These and other functions available in operating systems facilitate the daily use of devices, and simplify some of the actions that are routinely performed on a cell phone. Check below for eight accessibility functions to activate on your smartphone.
Accessibility features: see 8 functions available on Android and iPhone (iOS) and how to enable them – Photo: Dmitriy Marchenko / EyeEm / Getty Images
Talkback is able to read aloud what is on your Android screen. When the feature is activated, simply tap on an item — which could be a text bubble or an app, for example — to hear what’s written. The feature is useful for people who find it difficult to see the screen, and it can be activated from the settings.
To do this, go to “Accessibility,” and under “Screen Readers,” tap “TalkBack.” On the next page, flip the switch next to “Use Talkback” to enable the function. The feature also displays a tutorial right after you activate it, with information about gestures and how to use them.
Enable Talkback on Android – Photo: Reproduction / Clara Fabro
Google offers an accessibility application that sends alerts to the phone by identifying sounds in the user’s environment. With the tool, it is possible to tell if a dog is barking, for example, or if someone has ringed the doorbell. The app is called “Instant Copy”, and it is available for download on the site Google Play Store.
After downloading it, press the gear icon at the bottom of the screen and select the “Open sound notifications” option. On the next screen, tap on “Enable” to enable the feature. Since then, when the cell phone identifies sounds — like a smoke detector alarm or a baby crying, for example — it will send notifications to the cell phone.
Allow sound notifications in the “Instant Transcript” app on Android – Photo: Reproduction / Clara Fabro
3. Transcription of messages or audio recordings
One of the native Android functions that can make life easier is the Auto Backup feature. With it, it is possible to activate a tool that displays automatic and real-time translations with all the words selected on the smartphone. When watching the video on YoutubeFor example, the tool creates subtitles that can make it easier to understand the displayed content.
To activate it, go to your phone’s settings and tap on “Accessibility”. Then swipe down on the screen until you find the “Instant Copy” option and tap on it. Then simply activate the switch next to “Use instant caption” to enable the feature. It should be noted that the job is currently only available in English.
Enable automatic translation on Android – Photo: Reproduction / Clara Fabro
4. Read texts with a cell phone camera
Another feature in the Android Accessibility package makes it possible to use the camera to read texts with the phone. With the tool, just point the camera at the desired location and select the area where the text is. Android then selects the words and reads them out loud.
You can also use Google Lens, an app available for Android and iPhone (iOS) devices, to perform the same procedure. To do this, simply open the application and click on “Text” in the bottom menu. Next, take or upload a picture of the text in question and click on Listen. The tool will then read aloud all the selected text on the screen.
Using Google Lens to read text aloud on Android – Photo: Reproduction / Clara Fabro
VoiceOver is an accessibility feature that works similarly to TalkBack on Android. The function is able to describe, out loud, everything that is on the iPhone (iOS) screen, and helps users navigate the cell phone even if they can’t see the screen. With VoiceOver enabled, you can check your phone’s battery percentage and even see which app your finger is resting on.
The function also combines some commands and gestures to facilitate navigation. For example, if you want VoiceOver to read what is written on the screen, just swipe two fingers up. If you want to pause reading, for example, you need to tap on the screen with two fingers at the same time.
To activate the gadget, go to the phone settings and click on “Accessibility”. Then tap “VoiceOver” and activate the switch next to the feature. There, it is also possible to adjust the speech rate and check the available commands.
Enable VoiceOver on iPhone (iOS) – Photo: Reproduction / Clara Fabro
Magnifier app allows you to use your phone’s camera as a magnifying glass and is useful for analyzing any object. To do this, simply open the app, point the camera at what you want to zoom in and use the slider to zoom in on the camera.
The feature also allows you to adjust brightness and contrast, add filters, and turn on the flashlight to improve the display. To use it, simply open the Magnifier app. If it doesn’t appear on the home screen, go to the app library and use the search to find it.
Using the Lupa app as a magnifying glass on iPhone (iOS) – Photo: Reproduction / Clara Fabro
AssistiveTouch is a useful feature for those who find it difficult to touch the screen or press buttons. The function can be enabled from commands sent to Siri or from the iPhone settings. To use it, click on the “Accessibility” tab and then go to “Touch”. Then select the option “AssistiveTouch” and enable the switch next to it to activate the gadget. To activate via Siri, just say “Activate AssistiveTouch”.
The resource will then display a floating button above the screen. By clicking on it, you can access functions with just one click, such as Notification Center or Siri. In addition, it is also possible to customize the AssistiveTouch menu and include other actions on the floating button, as well as specifying custom gesture commands.
Activate AssistiveTouch on iPhone (iOS) – Photo: Reproduction / Clara Fabro
4. Ask Siri to hang up
Siri is also a very useful tool to access resources more easily on iPhone (iOS). You can use it to create alarms and learn more about the weather, for example. In addition, it is also possible to carry out specific commands by the assistant, such as asking them to answer or hang up calls without having to press the buttons of the cell phone.
To do this, when you get a call, for example, just say “Hey Siri” and use the “Reject Call” command for it to end the call. It is worth noting that for the feature to work, the option must be enabled in the device settings, in the “Siri and Search” tab.
Configuring Siri on iPhone (iOS) – Photo: Reproduction / Clara Fabro
see also: 7 functions on your cell phone that you do not know!

7 functions on your cell phone that you do not know!

“Musicaholic. Thinker. Extreme travel trailblazer. Communicator. Total creator. Twitter enthusiast.”