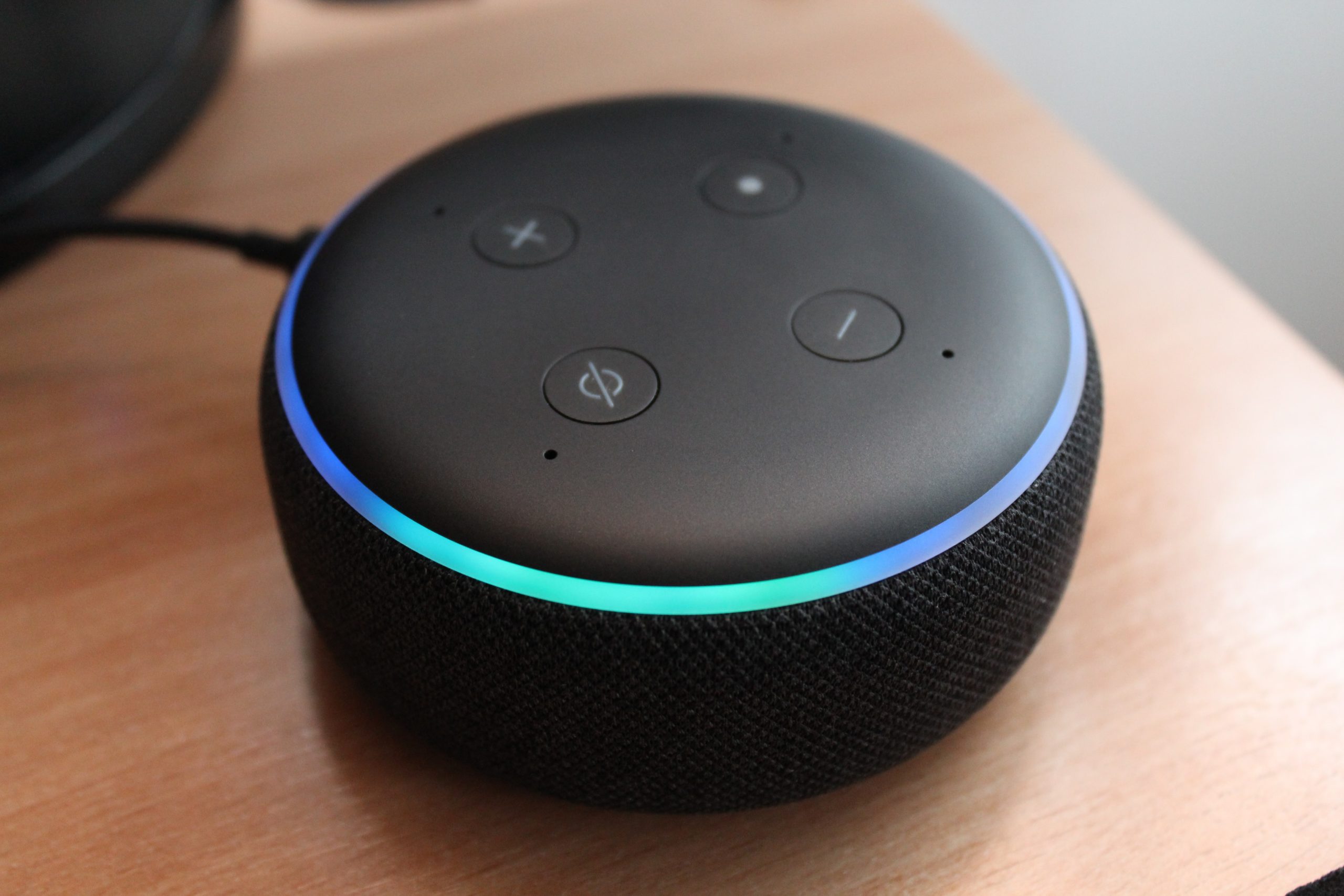Pick up iOS tricks that few people know: Amazing!
4 min read
Taking a screenshot on iPhone (iOS) is very simple. But what many don’t know is that the device has a series of tricks that can make screenshots easier. The device which is a dream of many for consumers, brings in its operating system interesting features for the user to enjoy in the best way. tracking!
The accessibility feature called “Touch Back”, for example, can simplify prints even more, allowing you to make them from 02 touches on the back of the iPhone, and is also useful in cases of older models, which have problems with the button. Another possibility is to take snapshots without having to save them to the cell phone. And this is only the beginning. See, in the next few lines, 05 tips for taking a screenshot on the iPhone.

iPhone Screenshot Tricks
Check out the details about each feature function!
See more: Why do Brazilians rent iPhones? Is it worth it?
1. Print without using the buttons
In short, the iPhone has an accessibility feature that can facilitate a series of commands on the mobile phone, including screenshots. In the settings, for example, you can activate the “Touch Back” option and assign actions to the double and triple keys on the back of the iPhone. In this way, the feature can be useful for those who have difficulties pressing buttons or for those who do a lot of print.
To use the tool, simply access the phone’s settings and click on the “Accessibility” tab. Next, simply select “Touch” and scroll down until you find the “Touch Back” tab. Then choose the double or triple click options and indicate that the action corresponds to the number of clicks – in this case, “screenshot”.
2. Highlight parts of the photos using the magnifier
In short, another tool that has proven useful in highlighting some areas of prints made on a cell phone is the “magnifying glass” function. With it, you can circle and enlarge a part of the image, improving the visualization of extracts from print. To use it, take a screenshot and tap on the thumbnail that will appear in the lower left corner of the screen. Then, just select the “+” icon in the lower right corner and tap on “Magnifying Glass”.
A circle will appear above the screen. Then, simply put it back in the most suitable place, click and drag it. In addition, it is also possible to control the size of the circle and the image zoom level, just move the blue and green points to the sides.
3. Copy instead of save
iOS 16 brought, among many features, a function that makes it easier to manage the storage of screenshots on the iPhone. With the novelty, the user can copy and paste the prints made on the cell phone without saving the images in their device gallery.
In this sense, to use the function, after printing is done, you need to click on the thumbnail that will appear in the lower left corner of the screen. Then, just press OK and select the Copy and Delete option. This way, once you paste the printout into another window, it will be removed from the clipboard and no longer appear saved in the phone’s memory.
4. Take a full screen screenshot in Safari
Also, it is possible to take full screen screenshots in Safari, which is very useful when you want to take a screenshot that is larger than the limits imposed by the screen size itself. To do this, just print and click on the thumbnail that will appear in the lower left corner of the screen. Once you’re done, simply select the “Full Page” tab.
5. Make whole circles and arrows
The iPhone has another very interesting and useful trick for those who usually make drawings on screenshots. Using the tool – which is original – it is possible to draw perfect circles and arrows on top of the prints, which can give the image a professional look.
To use the feature, after taking a screenshot of the mobile phone, click on the thumbnail that will appear in the lower left corner and draw the desired shape, hold on the screen for a few seconds after you finish drawing. The perfectly drawn format will then be replaced soon after, and it will make your notes more fluid and without unnecessary doodles.

“Musicaholic. Thinker. Extreme travel trailblazer. Communicator. Total creator. Twitter enthusiast.”