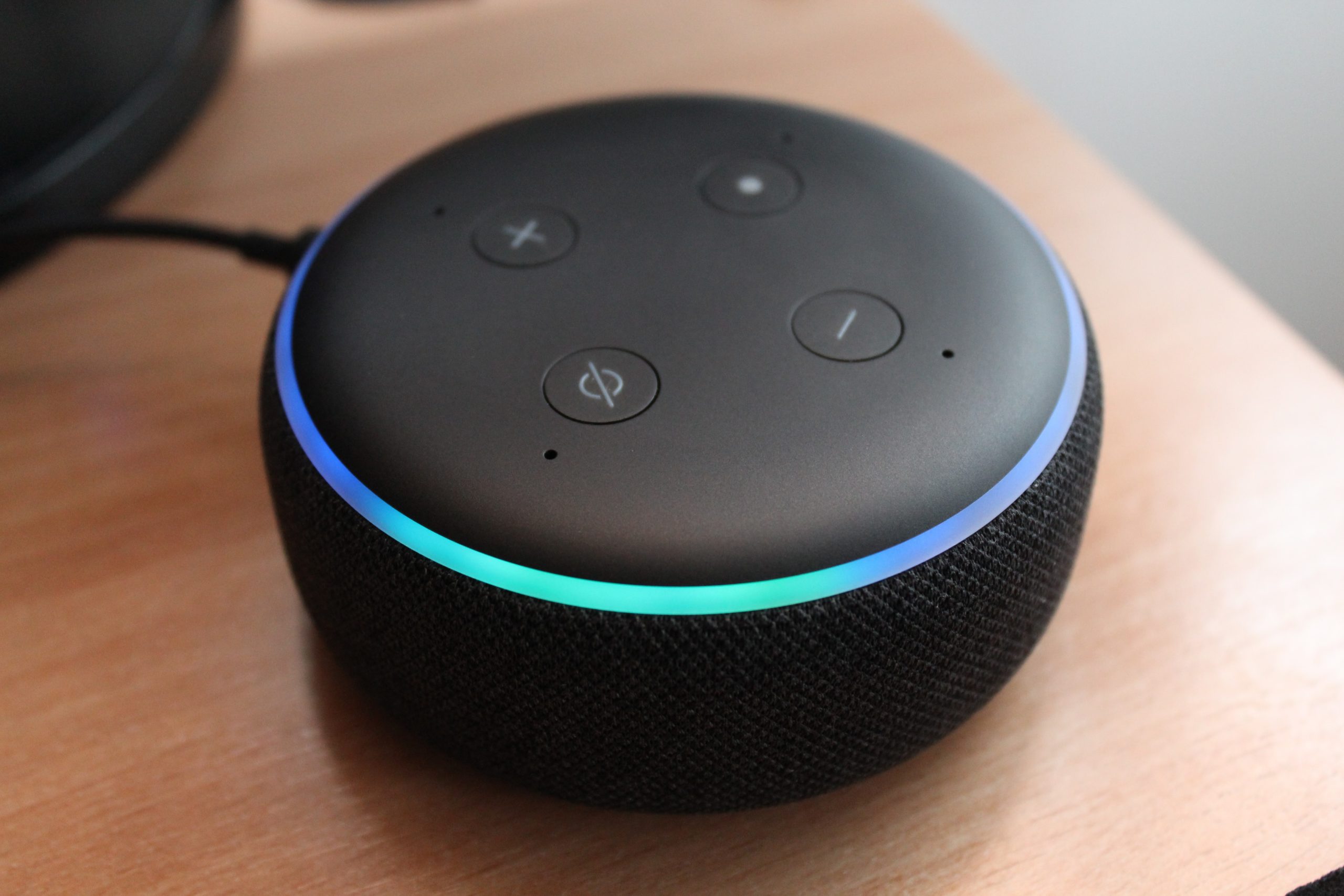iPhone: 7 features that will change the way you use your phone | productivity
7 min read

a Iphone (iOS), although it has a more limited platform than Android, it still offers some customization features that can improve the way you use your phone. Tools, for example, can facilitate some quick actions, such as answering an email or checking tasks for the day. Focus mode can help you with routine activities, making your smartphone work especially during work, study or leisure hours.
The way you interact with notifications can also be modified, as well as Control Center shortcuts and Home screen icons. In the list below, the take you I collected seven tips on how to make your iPhone more functional and personalized. paying off.
List of seven iPhone customization functions; See – Photo: Reproduction / Unsplash
iPhone widgets were introduced with the iOS 14 update, which are very useful features to customize the home screen of your phone. In addition, shortcuts can also facilitate the use of a smartphone, since it is possible to check information more quickly with them – when using the e-mail widget, for example, it is possible to view the pending tasks of the day.
Widgets options are varied, and include those that display battery percentage, active alarms, current temperature and even the latest news from Brazil and the world. To add it to the iPhone, tap and hold on an empty area of the home screen and tap on the “+” icon, which will be displayed in the upper left corner of the screen. Then select the desired icon and tap on it.
To set the size of the widget, simply swipe the screen to the left side. When done, just tap on “Add Widget” and it will be available on the home screen. It is worth noting that it is necessary to download applications to access their icons on the phone.
Adding a widget to the iPhone home screen (iOS) – Image: Play / Clara Fabro
2. Remove the apps you don’t use often from the home screen
Removing apps from the home screen can also be a good solution to keep your phone organized and even ensure more privacy while using it. This is because this technology allows you to quickly “hide” apps – making your cell phone more secure in the event of theft or theft, for example. (See here for other ways to hide apps).
To do this, click on the application icon and hold it for a few seconds. Then tap on “Remove App” and then select the “Remove from Home Screen” option. As a result, the app icon will no longer be available on the home screen, but you will still be able to find it from the app library.
Remove frequently used apps from the home screen – Photo: Clone / Clara Fabro
3. Customize different focus modes
Introduced iOS 15 files Focus mode, a function that allows you to set schedules for different tasks, in order to help users improve productivity during the day. By default, the feature silences mobile notifications and alerts — but if needed, you can select important people and apps to continue receiving notifications.
To activate the feature, go to your iPhone (iOS) settings and tap “Focus”. There, you can configure different options like Do Not Disturb, Sleep, Personal, and Work. To choose times to start each automatically. This is useful, for example, to make the focus mode work start at 7 in the morning and do not disturb at 6 in the evening.
An important tip is to change the times according to your day to day. To create this auto performer, simply activate the Activate Auto switch in the focus mode of your choice. After that, you just have to choose the time period.
Customizing the different ‘focus’ modes on the iPhone (iOS) – Photo: Reproduction / Clara Fabro
Do Not Disturb can be a good option for moments that require a higher level of concentration, while in Work mode you can only allow notifications of important calls or messages from co-workers, for example.
In “sleep” mode, you can set rest times and thus turn off alerts so as not to disturb you. “Personal” mode can be useful for completing homework or enjoying movies with the family, for example.
It is worth noting that all modes can be customized according to what suits you best, and a new one can also be created by clicking on the “+” icon in the upper right corner of the screen. This way, you can set focus modes for different goals – like playing sports, playing video games or reading books, for example.
4. Review mobile phone notifications
iPhone allows extensive notification configuration, allowing you to use your phone however you want. You can individually decide how each app will notify you, which has a direct impact on how a user interacts with a particular service.
For each of the downloaded apps, you can allow notifications to appear on the lock screen, in the notification center, or as banners displayed at the top of the screen. Furthermore, it is also possible to choose how alerts are grouped and how sounds are played.
Explore different alert formats – Photo: clone / Clara Fabro
Plus, there are more general features, like a scheduled resume, for example, which collect less urgent notifications to send them all at once. In this case, you can select the applications that you consider to be less important. Previews also apply to all alerts, and allow the user to decide whether the notification content will be visible when the screen is locked, for example.
To access notification settings on iPhone (iOS), go to Settings and tap Notifications. To set individual alerts for each app, simply scroll down the screen and tap on the respective program.
5. See how Face ID and emoticons work
Face ID works as a form of security authentication on the iPhone. The feature is able to recognize facial features through a cell phone’s camera, and works like a password. It is mainly useful in terms of practicality, since it is enough to look at the screen in order to free up the use of the smartphone, or to confirm financial transactions.
In addition, Face ID can be used to access the Wallet app, act as two-factor authentication to open messaging or digital banking apps, and download apps from the App Store. Another possible function is to confirm the identity of the user when using the password autofill feature. You can keep or delete these options, as you see fit.
Setting up Face ID on iPhone (iOS) – Photo: Clone / Clara Fabro
To set up Face ID, go to iPhone Settings and tap on “Face ID & Passcode”. There, the user can register the face and configure the feature for it to do the recognition even if the person is wearing a mask, eyeglasses, or other alternate appearance.
In addition, it is also possible to enable “Attention to Face ID Required”, a setting that requires the user to look at the camera before granting access to the device, providing an additional level of security.
6. Modify your control center
You can also change the way you interact with your iPhone by changing the Control Center icons. In this way, by replacing them with new shortcuts or by adding the most used ones, the user can make it easier to access certain applications or mobile features. To make the change, go to your phone settings, swipe down and tap on Control Center.
Then click on the “+” icon next to the available resources to add them to the Control Center and on the “-” icon to remove them. By clicking and tapping the three bars on the right side of the control, you can also rearrange the shortcuts the way you prefer.
Some useful options among the available icons are flashlight, Shazam (for selecting songs) and quick access button for screen recording. But, it should be noted that the ideal option is to customize the resource according to your usage preferences.
Editing Control Center iPhone (iOS) – Photo: Reproduction / Clara Fabro
7. Modify how certain apps work
Another feature of the iPhone allows you to configure how you interact with each of your downloaded apps individually. To do this, just access the settings and move the screen down until you find the tab that collects all the applications installed on your smartphone. Then select the desired application to access the specific settings for each application.
There, the user can allow the app to access the device’s location or cellular data, for example. You can also specify what kind of usage the app can have with Siri – for example, if it can appear in suggestions or in search. In addition to that, you can also set how notifications appear on your iPhone screen and tweak it to your preference.
Accessing an app in Settings to individually change the available settings – Photo: Reproduction / Clara Fabro
see also: How to clear iPhone cache and clear app data to free up memory

How to clear iPhone cache and clear app data to free up memory

“Musicaholic. Thinker. Extreme travel trailblazer. Communicator. Total creator. Twitter enthusiast.”